設定:
- ホスト: Windows 10 Enterprise
- ゲスト: Windows 10 Professional
- ハイパーバイザー: Hyper-V
標的:
- 内部ネットワーク経由でホストとゲストの間で共有フォルダを作成し、ファイルを交換します。
どうすればこれを実現できるでしょうか?
ベストアンサー1
ホストと Hyper-V 仮想マシン間でファイル、フォルダ、ドライブを共有する
前提条件
- Windows OSのProまたはEnterpriseバージョンをお持ちであることを確認してください。Homeバージョンではこの機能は提供されません。公式文書:
仮想マシンではリモート デスクトップ サービスが有効になっており、ゲスト オペレーティング システムとして Windows 10、Windows 8.1、Windows Server 2016、または Windows Server 2012 R2 を実行している必要があります。
Hyper-V ホストで拡張セッション モード設定が有効になっていることを確認します。
Hyper-Vマネージャーを起動し、アクションセクションで「Hyper-V 設定「」。
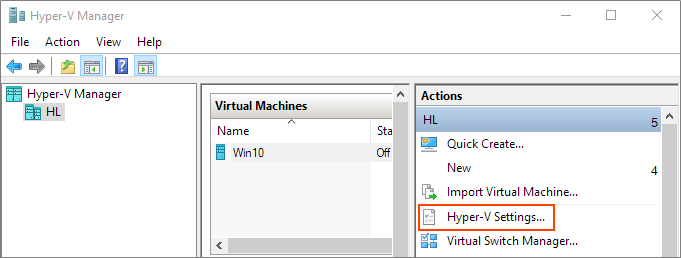
必ず拡張セッションモードは許可されたサーバー セクションで、拡張セッション モードがユーザー セクションで使用可能であることを確認します。
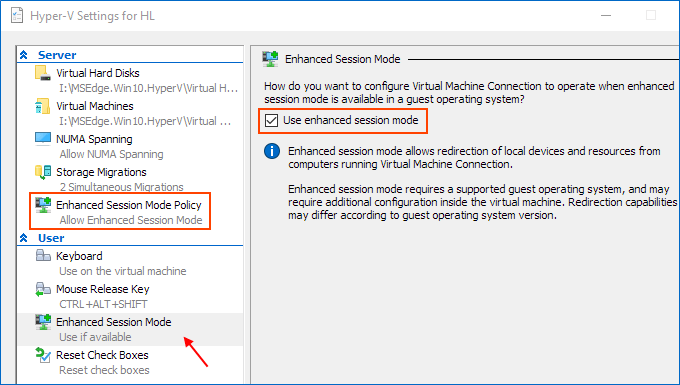
仮想マシンのHyper-Vゲストサービスを有効にする
仮想マシン > 設定を右クリックします。統合サービスメニューの左下隅にあるゲストサービス[OK]をクリックします。
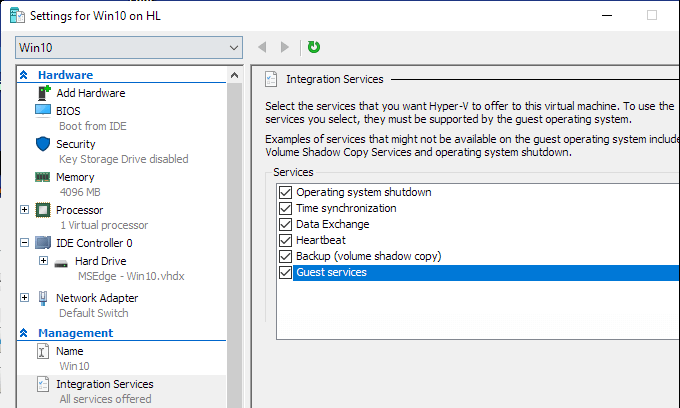
Hyper-v 仮想マシンでデバイスを共有する手順:
仮想マシンを起動してクリックしますオプションを表示ポップアップウィンドウで。
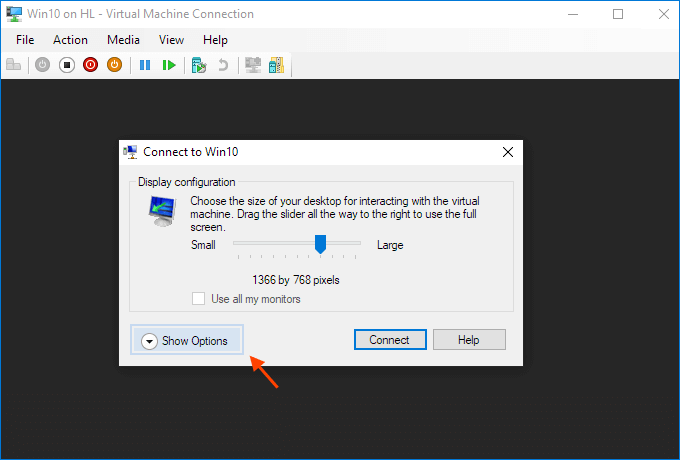
または「セッション設定を編集..." の中に行動右側のパネル

接続しているとき(接続できるとき)のみに表示される場合があります。表示されない場合は、Hyper-V マネージャーのパネルに注意しながら、VM を起動してから接続してみてください。
ビューローカルリソース次に、「もっと...「」メニュー。
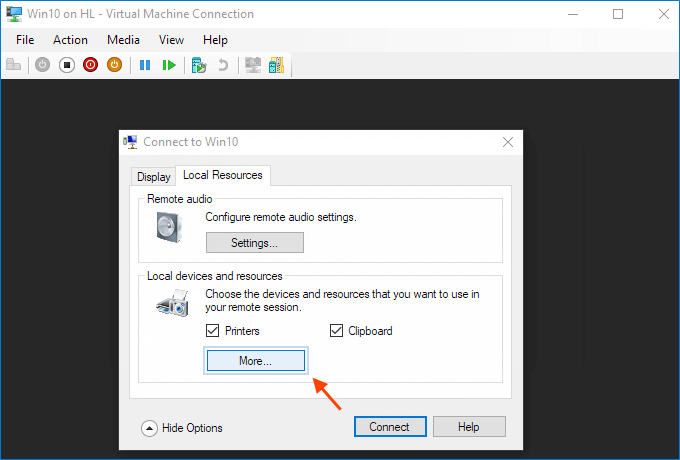
そこから、共有するデバイスを選択できます。リムーバブル ドライブは、ファイルの共有に特に便利です。
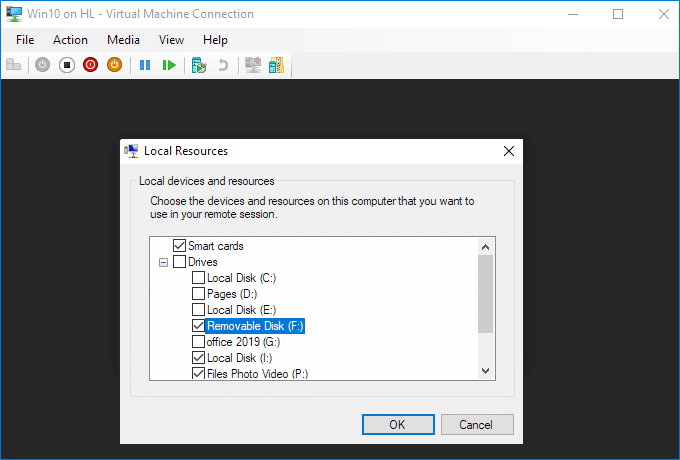
「この仮想マシンへの今後の接続のために設定を保存する「」。
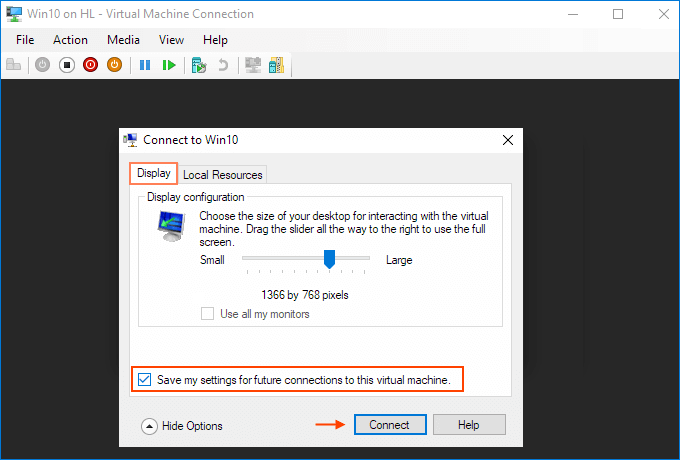
クリック接続するドライブの共有が完了し、共有ドライブがこの画面に表示されます。PC > ネットワークの場所拡張セッション モードを使用して VM に接続した後、Windows エクスプローラーの [ファイルとディレクトリ] セクションに、物理マシンからファイルをコピーして仮想マシンに貼り付けることができるようになりました。また、その逆も可能です。
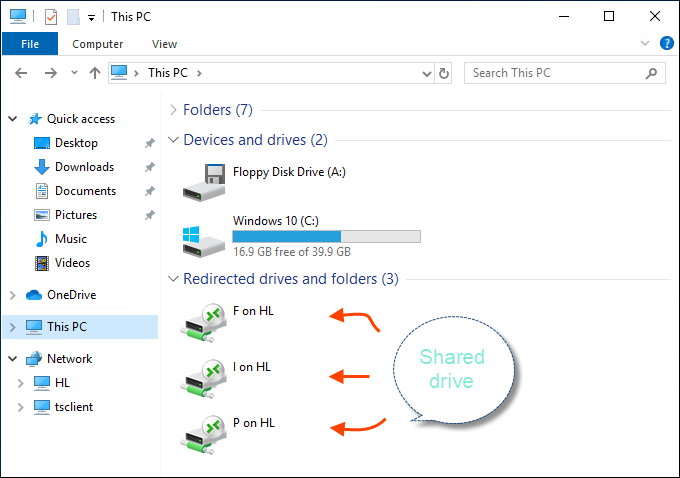
出典(および詳細情報):ホストと Hyper-V 仮想マシン間でファイル、フォルダ、ドライブを共有する
欠点
- このソリューションは簡単で、内部ネットワークを使用する場合よりも高速に動作すると思われますが、欠点もあります。ドライブは、VMConnect クライアント経由で接続している間のみマップされます。バックグラウンド サービスを使用して VM を実行する場合や、RDP 経由で VM に接続する場合、このアプローチは機能しません。(この点を指摘してくれた @sich に感謝します)


